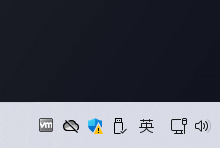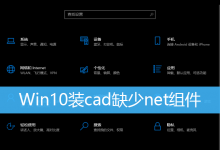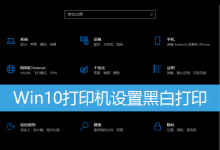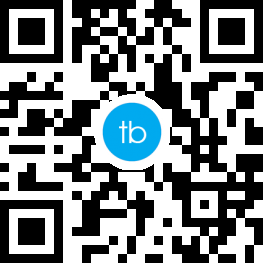不少用户升级Win11后,对系统的部分操作不是太熟悉,不知道怎么设置共享文件夹,本次windows基本使用教程是繁星软件园给大家分享的Win11文件夹共享设置方法。

1、首先,桌面右键点击此电脑,打开的菜单项中,选择管理;

2、计算机管理窗口,左侧依次展开到:系统工具 - 本地用户和组 - 用户,右键点击用户,打开的菜单项中,选择新用户;

3、打开的创建新用户窗口,设置一个用户名和密码,并且取消勾选用户下次登录时须更改密码,点击确定;

4、右键选择需要共享的文件夹,打开的菜单项中,选择属性,然后进入共享选项卡;

5、接着点击高级共享,打开高级共享设置窗口,勾选共享此文件夹,可以自定义修改一下共享名,或者使用默认参数;

6、接着点击权限,进入权限设置窗口,再点击添加,把刚创建的用户 share 添加进去;

7、添加完成后,再为共享的用户分配权限,大家可以根据实际情况来设置;

8、接着进入安全选项卡,点击编辑,同样的方法,把共享用户添加,并分配合适的权限;

9、接着,打开本地组策略编辑器(gpedit.msc),依次展开到:计算机配置 - 安全设置 - 本地策略 - 用户权限分配,找到从网络访问此计算机;

10、从网络访问此计算机 属性窗口,将共享用户添加进来,这样其它的用户,才可以通过网络共享,访问此计算机的文件夹;

11、设置完成后,其它电脑,就可以通过网络来访问共享文件夹了;

上面就是Win11文件夹共享怎么设置|Win11如何建立共享文件夹文章,倘若大家也遇到了这样的问题,可以按照本次windows基本使用教程的方法教程进行操作。要想了解更多Windows资讯,请继续关注繁星软件园。
[db:下载]

 字节律动
字节律动