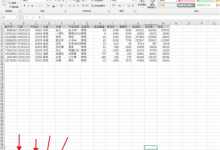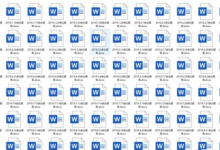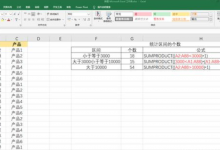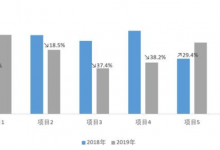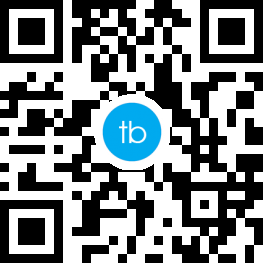大家好,对于更换证件照的背景色并排版这样的问题,相信大家第一时间想到的就是使用ps来解决,但是我们使用excel也搞定这样的问题,过程也并不复杂,下面就让我们来一起操作下吧

一、删除图片背景并填充颜色
首先我们将图片插入到excel中,然后点击图片在格式功能组中选择删除背景,在图片中显示橘红色的就是将要删除的,在这里我们可以点击要保留的区域,在想要保留的区域中国画几下来来保存区域。点击要删除的区域来删除我们想要删除的区域,当制作完毕后点击保存即可,这样的话我们就将背景删除了,紧接着我们在开始功能组中点击填充色,为图片填充一个背景色即可

二、更改图片格式
紧接着我们点击图片按ctrl+1调出格式窗口,然后点击大小与属性,紧接着我们将锁定纵横比前面的对勾去掉,然后将高度设置为3.5,将宽度设置为2.5,这个是一寸照的尺寸,大家也可以根据自己的照片大小自己设置

三、设置裁剪边缘
首先我们插入一个矩形,将填充色颜色与轮廓设置为白色,然后将他的高度设置为3.7,宽度设置为2.7,然后点击矩形按ctrl+a选择这两个图形,在格式中找到对齐选择水平居中,然后选择垂直居中,,倘若看到的是白色的矩形,我们点击矩形然后选择置于底层即可,最后将他们组合在一起,这样的话我们构造出了裁剪的边缘

四、设置排版
大家可以根据自己的需要来设置排版的数量,比如这里我想做一个3×3的一个板式,首先我们将图形复制两份,然后将他们大致排列下紧挨在一起。接着我们按ctrl+a选择所有照片,在对齐中先选择顶端对齐,然后选择横向分布,最后选择组合即可,这样的话我们就将这三个图片组合在一起了

紧接着我们在将这组合在一起的三个图片继续复制两个,将他们上下大致排列下同样也是紧挨着,然后我们按ctrl+a选择这三个图片,在对齐中先选择左对齐然后选择纵向分布,最后点击组合,至此我们就制作完毕了

上面就是我们在Excel中更改背景色并进行照片排版的方法,怎么样?你学会了吗?
更多excel基础教程请大家关注繁星软件园精心整理的excel技巧汇总栏目,持续为大家分享更多excel技巧!!![db:下载]

 字节律动
字节律动