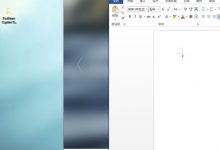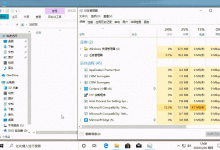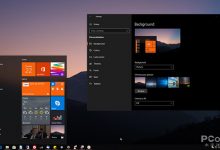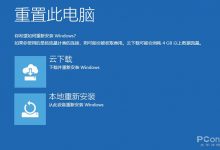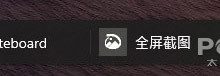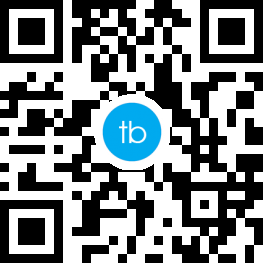【win10使用攻略】繁星软件园介绍了在选中16个上述文件时如何使用完整版右键菜单,其中还留了个伏笔,就是如何才能一次性新建多个文件或文件夹。现在我们把这个方法告诉大家,操作很简单,基本一学就会。该方法还适用于XP/Vista/Win7/Win8.1系统。

这个方法并不算新奇,因为网上也有不少类似的教程。但繁星软件园的版本应该是更易于理解和掌握的,而且我们会把其中的细节给各位解释清楚,批量创建文件和文件夹使用的都是统一格式,这样更便于记忆和操作。步骤如下:
1、新建一个Excel空白工作薄文件(以Excel 2016为例),如下图红框——

2、在A列输入大家要创建的文件或文件夹名称(实际操作中文件和文件夹创建要分为两个表编写代码,开头部分由于步骤相同就暂时放在一起说)

3、在B列输入大家要创建文件或文件夹的位置(在B1中输入后,直接在该单元格右下角拖拽到需要的行即可完成批量录入),例如下图中桌面文件夹test的位置为:C:\\Users\\ithome\\Desktop\\test\\

4、以下步骤文件和文件夹要分开介绍:
① 文件
这里使用的是复制命令copy>,在C列输入copy>(在C1中输入后,直接在该单元格右下角拖拽到需要的行即可完成批量录入)

② 文件夹
这里使用的是文件夹创建命令MD,在C列输入MD (繁星软件园温馨提示:MD后面留一个空格,便于后续批量编辑。在C1中输入后,直接在该单元格右下角拖拽到需要的行即可完成批量录入)

5、在D列设置公式
① 文件
这里使用公式=C1&B1&A1&\".txt\",其中&负责连接C1、B1和A1的内容,并且连接时按照上述顺序排列,最后的\".txt\"是后缀名,大家可替换为所需文件的类型,但这种方法最好用的格式之一就是文本次windows基本使用教程件,其他图片、视频、音乐和第三方文件格式用这种方式创建后基本不可用,所以这种方式有一定的局限性。在D1完成输入后,直接在该单元格右下角拖拽到需要的行即可完成批量录入(繁星软件园温馨提示:要保证被赋值的单元格曾经的ABC列对应单元格都有内容才可生效,例如要为D4赋值,则A4、B4和C4都得有内容)。



图片说明:Excel部分编辑完毕后的状态
6、把上述D列内容复制到记事本中(文件夹和文件的分成两个文件),保存类型为“所有文件”,扩展名为.bat,文件名随意。

此时双击运行上述批处理文件就可以同时创建多个文件或文件夹了,效果如文章开头的图。这种方法对于创建文件夹和简单的文字相关格式文件更有效,有需要的亲们不妨一试。
相关推荐:
Win10怎么把文件夹目录树变文本?
win10系统中6个个人文件夹默认保存路径怎么更改?
【更多win10使用技巧方法教程请关注繁星软件园为大家精心整理的win10使用攻略】
[db:下载]

 字节律动
字节律动